Customer Dashboard
The Customer Dashboard displays when you select a customer account in the company dashboard. It displays customer’s payers, recipients, and tax forms. Payers, recipients, and forms can be added manually or imported to the customer account. Forms can be filtered by their status. When forms are completed, they can be added to the cart and checked out. The side pane contains announcements, resources, and the ability to search for any cart of forms you created (see Cart Search).
Click a number in the image to navigate to a description of that feature in the table below.
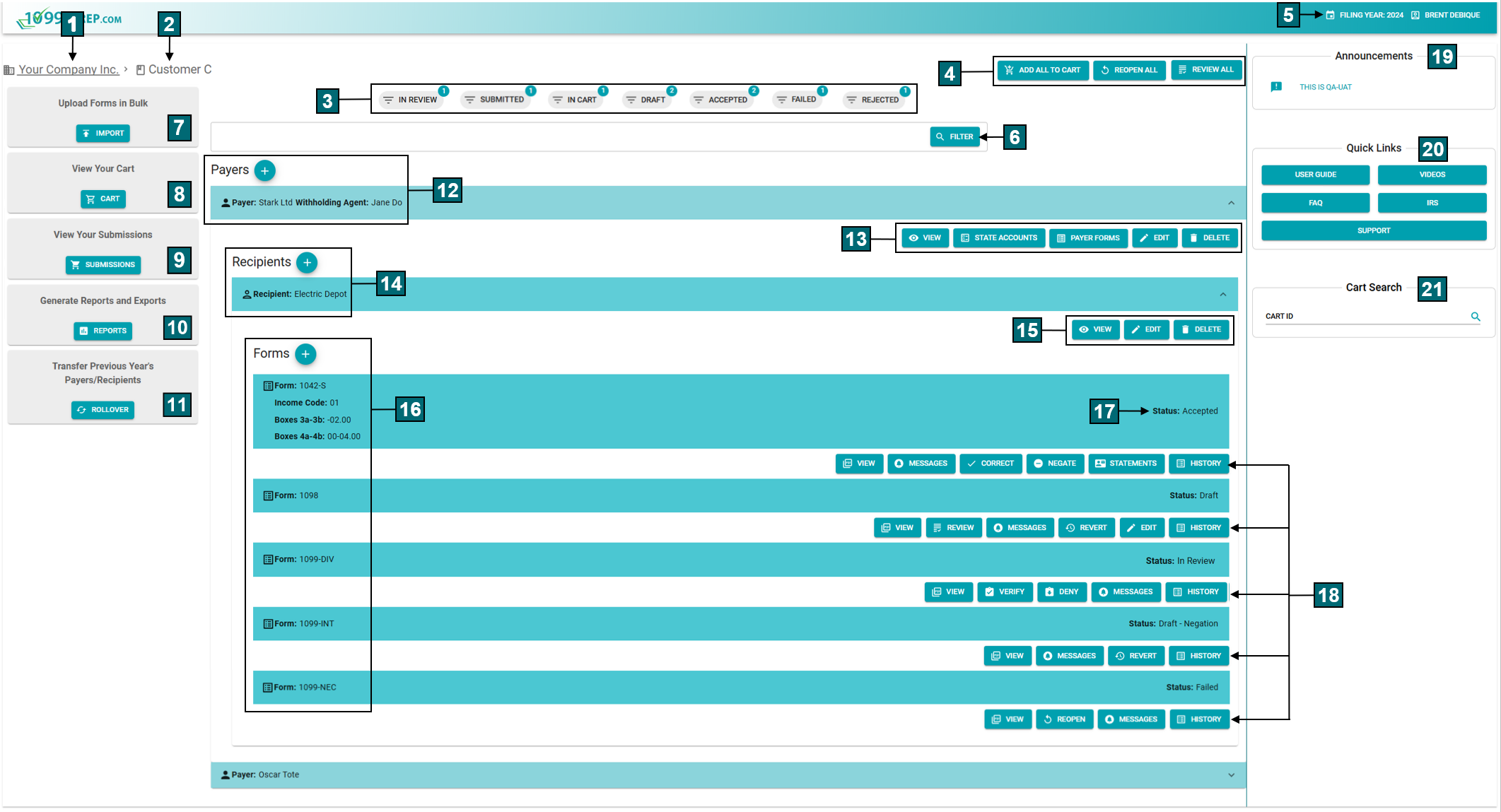
|
Feature Name |
Definition |
|
|---|---|---|
| 1 | Company Link |
Displays the name of the company associated with your customers and their tax forms. Click the company name to go back to the Company Dashboard and select a different customer. |
| 2 | Customer Name |
Customers are a logical grouping of payers for either billing or security purposes. The customer is not included in any filings, but it can help you manage your payers if you support different clients. Most companies will only require the single customers that is created for you when you sign up. Customers are organized by companies. The name of the current customer displays in this area. To select a different customer, click the Company Link. |
| 3 | Form Status Filter |
Buttons display that status of forms in the customer account (i.e., under in the Forms panel). The number of forms in the status appears on button. Click a filter button only display forms of that status (see Filtering by Form Status). Statuses available are: ACCEPTED: Forms submitted to the IRS and/or state were accepted. DRAFT: Forms added to the customer account but not added to the cart. FAILED: Forms failed validation during the submission process and were not submitted to the IRS. IN CART: Forms in the customer account that have been added to the cart. IN REVIEW: Only displays if the review feature is enabled. Forms that were drafted and must be reviewed before being added to the cart. NEW: Forms added to the customer using the import feature. READY FOR SUBMISSION: Only displays if the review feature is enabled for your organization. Forms that were reviewed and verified by other users in your organization and can be added to the cart for submission. REJECTED: Forms were rejected by the IRS and/or state. SUBMITTED: Forms were validated by 1099-Prep and submitted to the IRS/state. When forms are received and reviewed by the IRS, the form status will automatically change. |
| 4 | Bulk Actions |
Whenever forms are added to customer accounts, action buttons that allow you to perform bulk actions on all forms of the customer display in this area of the page. The action buttons that display, depends on the status of the customer's forms (see Submission Process and Form Status). Options available are: ADD ALL TO CART: Click to add all forms in the "Draft" status to the cart. REOPEN ALL: Click to return any form in the "Failed" or "Rejected" status to the "Draft" status, where information can be edited. REVIEW ALL: Only displays if the review feature is enabled for your organization. Click to change the status of all forms in the "Draft" status to the "In Review" status. DENY ALL: Only displays if the review feature is enabled for your organization. Click to change the status of all forms in the "In Review" status to the "Draft" status, where the forms can be reviewed for changes. VERIFY ALL: Only displays if the review feature is enabled for your organization. Click to change the status of all forms in the "In Review" status to the "Ready for Submission" status. Forms in the "Ready for Submissions" status can be added to the cart for submission. |
| 5 | Filing Year | Click to select a tax filing year. Only tax forms submitted for the selected year displays for customers in 1099-Prep. The default selection is always the current tax filing year (see Selecting a Filing Year). |
| 6 | Filter Payers and Recipients | Enter text in the field next to this button and the click FILTER to display matching payers and recipients related to the customer account in the dashboard. (see Searching Payer or Searching Recipients). |
| 7 | Upload Forms in Bulk |
Click to open the Import prompt. In the prompt you can import spreadsheet files that contain customer data (i.e., payer, recipient, and form data). Importing customer data this way bypassing the process of manually adding payer, recipient, and form information in the dashboard. Customer data must be entered in one of 1099-Prep’s tax spreadsheet templates before importing. Templates can be exported from the Reports feature. See Importing Data. |
| View Your Cart |
This panel displays when one or more forms have been added to the cart. Click CART to open the current cart and view forms you added. Forms can be submitted to the IRS/state. See Cart and Payment. |
|
| View Your Submissions |
This panel displays if you have created a cart at any point during the selected filing year. Click SUBMISSIONS to open the Submissions prompt. In the prompt, you can view all previous submissions related to the customer for the selected tax filing year. If you have a cart ID, you can search for the specific cart that was submitted using filters. See Cart History. |
|
| Generate Reports and Exports |
Click REPORTS to open the Reporting prompt. In the prompt, you can generate copies of customer tax forms, generate reconciliation reports (including Forms 1096 and W-3), and generate “Totals” reports by Payer used to tie-out all filings by issuer. Additionally; you can export customer, payer, recipient data from the current or prior year into a template file that can be used for importing; or export a blank template which you can manually fill out with tax data and import. See Reporting. |
|
| Transfer Previous Year's Payers/Recipients |
Click ROLLOVER to import (i.e., rollover) all payer and recipient data, and all forms in the "Accepted" status to the current filing year. Payers, recpients, and forms display in the customer dashboard and can be updated with the current tax year information. See |
|
| Payers |
Displays all payers associated with the customer. Each tile is a payer, and the payer’s name displays in the tile. Click a tile to expand it and see any recipients or forms that have been added to the payer. Click the Add Payer button above the tiles to add a new payer to the customer. The Add New Payer prompt displays and payer details can be entered. See Payers. |
|
| Payers Toolbar |
Contains the following action buttons for the payer record expanded under the customer: VIEW: Click to open the Payer prompt. In the prompt you can see information about the payer of the customer account. See Payers. STATE ACCOUNTS: Click to the open the State Accounts prompt. In the prompt you can manage all state accounts associated with the payer and add new state accounts for business payers registered to states. To file tax forms to the state a state account must be added. PAYER FORMS: Click to open the Payer Forms prompt. In the prompt you can view and add supplemental tax forms related to a specific recipient tax form or add state reconcilation forms. NOTE: Payer forms are any supplemental federal tax forms required to be submitted by a payer with a recipient tax form (see Adding Payer Forms). State reconciliation forms is a type of payer form required if state withholding has occurred in a recipient tax form. The customer must have a state account and withholding information must be added to federal tax forms you are filing (see Adding State Reconciliation Forms). EDIT: Click to open the Edit Payer prompt. In the prompt you can edit payer information. See Editing Payers. DELETE: Click to delete the payer that is expanded under the customer record. NOTE: Payers with active Recipients cannot be deleted. All Recipients and forms must be deleted before deleting a Payer. See Deleting Payers. |
|
|
Recipients |
Displays all recipients of the expanded payer. Each tile is a recipient, and the recipient’s name displays in the tile. Click a tile to expand it and see any forms that have been added to the payer. Click the Add Recipient button above the tiles to add a new recipient to the payer. The Add New Recipient prompt displays and recipient details can be entered. See Recipients. |
|
| 15 | Recipients Toolbar |
Contains the following action icons for the recipient record expanded under the payer: VIEW: Click to open the Recipient prompt. In the prompt you can see information about the recipient of the payer and customer account. See Recipients. EDIT: Click to open the Edit Recipient prompt. In the prompt you can edit recipient information. See Editing Recipients. DELETE: Click to delete the recipient that is expanded under the payer record. NOTE: Recipients with active forms cannot be deleted. All forms must be deleted before deleting a Recipient. See Deleting Recipients. |
| 16 | Forms |
Displays all forms associated with the recipient. Each tile is a form and has the name of the tax form on the left-side of the tile. Click a tile to expand it and see any forms that have been added to the recipient. Action buttons appear in each form tile. The type of actions buttons that display in the tile depends on the status of the form. Click the Add Form button above the tiles to add a new form to the recipient. The Add New Form prompt displays and a tax form can be selected, and information entered in the form. See Forms. |
| 17 | Form Status |
Each form tile always displays the current status of the form. NOTE: A form's status determines which action buttons are available in the Forms Toolbar. Statuses available are: Accepted: The form was submitted to the IRS and/or state were accepted. Accepted - Negation: The form was resubmitted to the IRS as a negated form and accepted. The form's payer information or recipient TIN can be edited and the form resubmitted. Draft: Either the form was added to the customer account but not added to the cart, or a user returned the form to the "Draft" state by clicking the CORRECT button in the forms toolbar. Form information can be edited, added to the cart, and submitted. Draft - Negation: The form was negated by a user by clicking the NEGATE button in the forms toolbar. 1099-Prep sends a zero-out version of the form to the IRS. Users can resubmit the correct form. Failed: Forms failed validation during the submission process and were not submitted to the IRS. Click the MESSAGES button to see what caused the failure. The form can be reopened, edited, and resubmitted, if necessary. In Cart: The form is in the cart but has not been submitted. In Review: Only displays if the review feature is enabled. The form was drafted and must be reviewed before being added to the cart. New: Only displays if the form was added to the customer using the import feature. New forms must be updated (i.e., click the EDIT button in the Forms toolbar) before they can be added to a cart. Pending IRS Review: Forms have been received by the IRS and are being reviewed. Pending Submission: 1099-Prep runs final validation on all forms in the cart. If an error is found in any form, payment is not processed for forms in the cart. Status of the forms that contain the error changes to “Failed” (see Failed Submissions). Ready for Submission: Only displays if the review feature is enabled for your organization. The form was reviewed and verified by other users in your organization and can be added to the cart for submission. Rejected: Forms were rejected by the IRS and/or state. Click the MESSAGES button to see what caused the rejection. The form can be reopened, edited, and resubmitted, if necessary. Submitted for Filing: Forms are being validated and submitted to the IRS/state. |
| 18 | Forms Toolbar |
Contains the following action icons for the form: NOTE: Form status determines which action buttons are available in the Forms Toolbar. ADD TO CART: Only displays if the form is in the "Draft" status and the review feature is not enabled. If the review feature is enabled, this button displays when the form has been verified and is in the "Ready for Submission" status. Click to add the form to the cart. CORRECT: Only displays if the form was initially accepted by the IRS. Click if you need to correct amounts, codes, or selected check boxes on forms and you resubmit the form. See Correcting Forms. DENY: Only displays if the review feature is enabled and the status of the form is "In Review". Click to deny the form from continuing in the Review Process. The Deny Form prompt displays, and users can enter a message for why the form was denied. The form is returned by the "Draft" status. See Reviewing Forms. EDIT: Only displays if the form is in the "Draft" status. Click to open a prompt to edit form fields. See Editing Forms. HISTORY: Click to the display the Correction History for Form prompt. In the prompt is a log of each time the form that was submitted to the IRS and/or state. Additionally, forms corrected display in the prompt. The form can be downloaded as a PDF and compared with previous versions of the form or the most recent version. See Form History. MESSAGES: Click to open the Message prompt and see messages about the form entered by other users. If the form failed the submission process or was rejected by the IRS, information about either incident displays in the prompt. If the review feature is enabled, actions that each user took on the form is logged in the prompt. See Form Messages. NEGATE: Only displays if a form is in the "Accepted" status. If a wrong the form was submitted to the IRS or major errors were found after submission, click to negate the form. A negated form is zero-ed out. It can be added to the cart and submitted to the IRS to alert them that the form should be treated as negated. If a negation was mistakenly performed, click REVERT to revert the form back to “Accepted” status. See Negating Forms. REOPEN: Only displays if a form is in the "Failed" or "Rejected" status. Click if the form failed the submission process or was rejected by the IRS. The form returned to the "Draft" status where it can be edited and resubmitted. See Reopening Forms. RESET: Only displays if a form was negated, resubmitted, and the form is in the "Accepted - Negation" status. Once a negated form is accepted, click this button to restore the form so the payer information or the recipient TIN can be edited and the form resubmitted. See Negating Forms. RESTART REVIEW: Only displays if the review feature is enabled and the status of the form is "Ready for Submission". Click to restart the review process for the form. The form returns to the "Draft" status and it can be edited and reviewed again. See Reviewing Forms. REVIEW: Only displays if the review feature is enabled and the status of the form is "Draft". Click to start the review process for the form. The Request Review for Form prompt displays and you can notify users the form has been reviewed and is ready to be verified. See Reviewing Forms. REVERT: Only displays if the form is in the Draft - Negation status or the user clicked the CORRECT button in the forms toolbar. Click to undo the correction or negation and change the status of the form back to “Accepted”. See Correcting Forms. STATEMENTS: This icon only displays if you selected to send recipients states of tax forms when you made payment and submitted forms to the IRS. Click to view information about the sent statements and resend email statements as necessary. See Viewing Statements to Recipients. VERIFY: Only displays if the review feature is enabled and the status of the form is "In Review". Click to verify that the form has completed the review process and is ready to be submitted. The Verify Form prompt displays, and users can enter a message. The status of the form is changed to "Ready for Submission." See Reviewing Forms. VIEW: Click to generate a PDF draft of the tax form. See Viewing Forms. |
| 19 | Announcements |
Displays important notifications from the 1099-Prep team, such as filing dates. |
| 20 | Quick Links |
Displays links to the following resources: USER GUIDE: A PDF document that contains detailed information on all features of 1099-Prep. VIDEOS: Links to 1099-Prep's library of training videos. FAQ: Links to a page of frequently asked questions about 1099-Prep. IRS: Link to the official IRS website where you can find more information about the tax process and tax forms. SUPPORT: Displays a prompt where you can submit to the 1099-Prep Support team a request for assistance. Requests should contain a summary and detailed description of the technical issue experienced in 1099-Prep. Support will reply to the primary email on file for your Company. |
| 21 | Cart Search |
Enter a Cart ID number to find and display that cart of tax forms for the tax year. 1099-Prep retains all tax forms of a customer added to a cart. (see Cart Search). NOTE: Ensure you have selected the correct Filing Year before searching. |