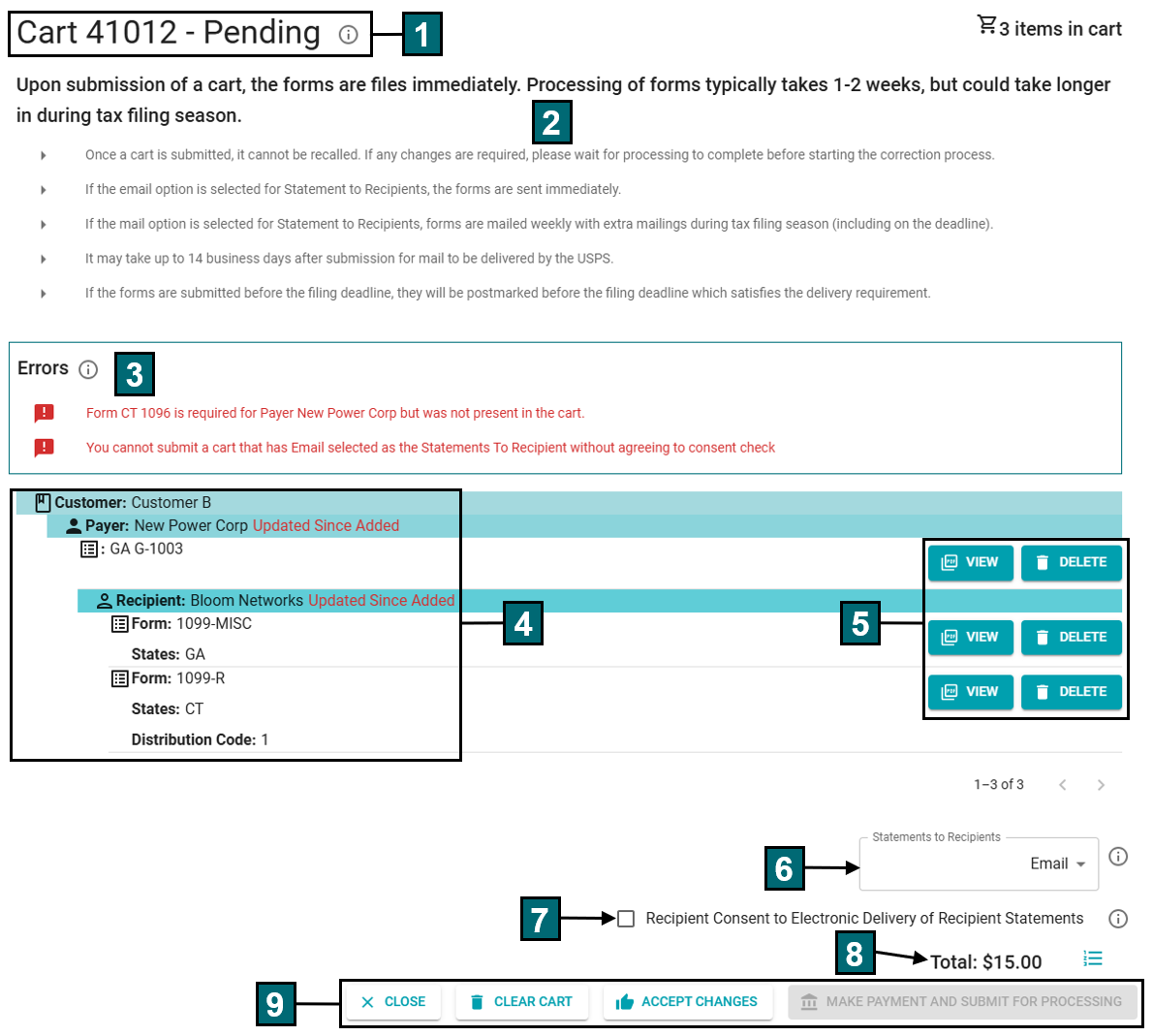Cart
When you add a form to the cart, the View your current cart panel displays on the left-side of the customer dashboard. Click the CART button in the panel to access the cart interface. If no draft forms have been added to the cart, the View your current cart panel stays hidden.
You can always see how many forms are in the cart by observing the IN CART filter at the top of the customer dashboard.
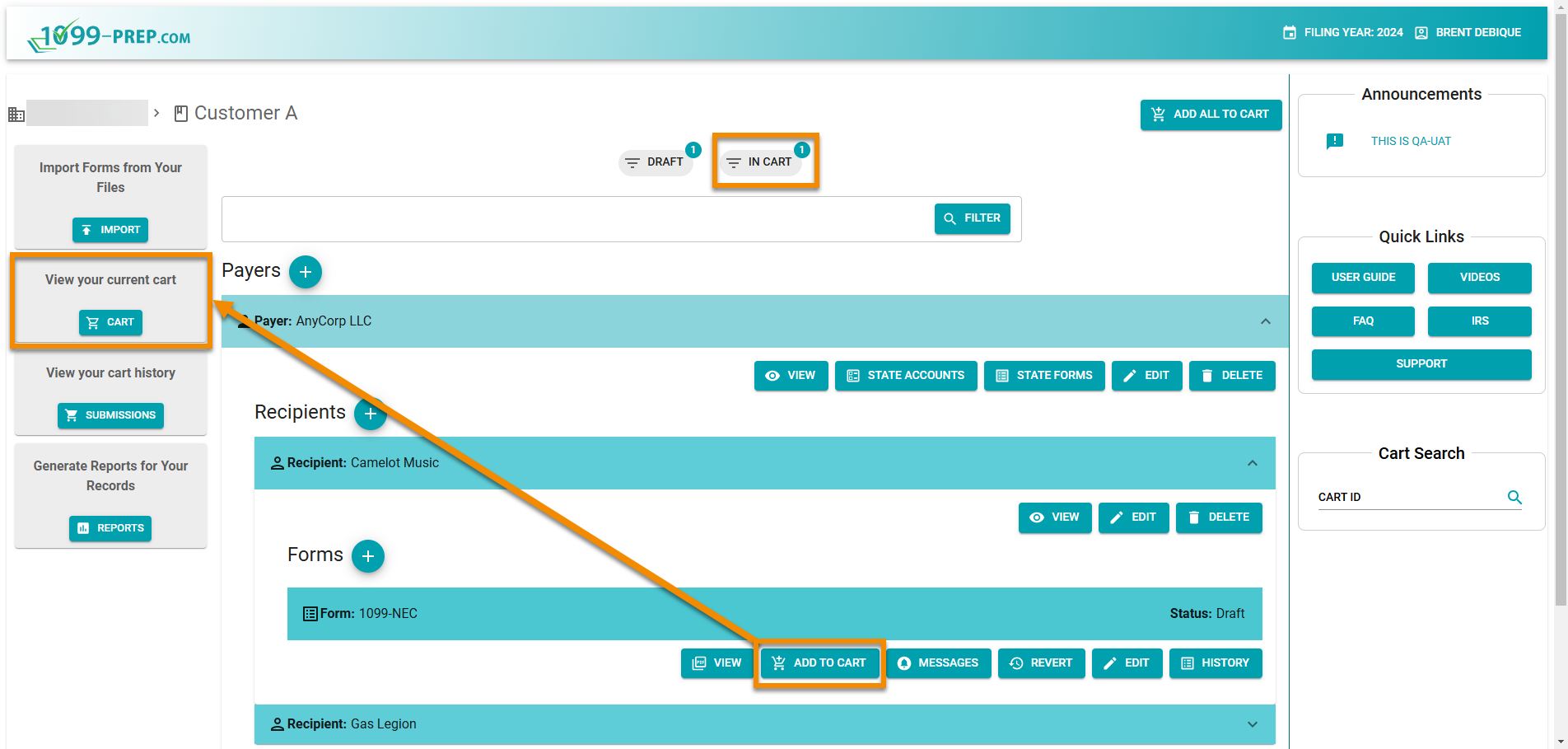
The cart displays all federal and state tax forms added to the cart by users. once payment is made, forms are submitted to federal and/or state entities.
Cart contents can be adjusted, tax forms previewed in PDF format, and you can enable or disable copies of tax forms to be mailed to recipients.
If 1099-Prep detects errors in tax forms or missing state forms, an “Error” panel displays with details. Errors must be corrected before checkout (see Cart Errors).
See Cart and Payment for more information.
Click a number in the image below to navigate to a description of that feature in the table below.
|
Feature Name |
Definition |
|
|---|---|---|
| 1 | Cart Number | Status |
Displays the cart ID number and status of forms in the cart. The cart ID number can used in the Cart Search panel of the Company and Customer dashboards to quickly find the cart and any associated forms. 1099-prep retains all carts created, whether forms are submitted or not. See Cart Search. |
| 2 | Cart Information | Displays important information about submitting tax forms for filing. |
| 3 | Cart Errors |
Displays if 1099-Prep detects errors in any form in the cart. Details about the error are provided in the panel. |
| 4 | Form Details |
Lists customer, payer, and recipient information about each form in the cart. State tax forms are listed their related payer. If a field in a federal form was filled with state information, the state and state selections displays. If details about a form's payer or recipient were edited while the form was in the cart, "Updated Since Added" message displays. Click the ACCEPT CHANGES action button at the bottom of the cart to update the form with the new payer/recipient information. |
| 5 | View Form | Delete Form |
The following actions can be taken for each form in the cart: VIEW: Click to generate a PDF draft of the tax form for review before payment and submission. DELETE: Click to delete the form from the cart. As necessary, the form can be added back to the cart from the Forms tile. See Cart Actions. |
| 6 | Statements to Recipients |
Check this box to select whether tax form statements are mailed to the recipient. Options are: Email: An email titled “Recipient Form” is sent to the recipients email address. The email contains a link to 1099-Prep, where the recipient can access tax statements. NOTE: The Recipients Consent to Electric Delivery of Recipient Statements checkbox must be select. Mail: Tax statements are mailed by 1099-Prep’s mailing service to recipient address on the tax form. None: Recipients are not sent copies of tax statements. |
| 7 | Recipients Consent to Electric Delivery of Recipient Statements | If you selected Email from the Statements to Recipients drop-down menu, you must check this box before making payment. |
| 8 | Cart Total |
Displays the total balance to be paid at time of submission. Click the Detailed Cost icon: |
| 9 | Cart Actions |
The following actions can be performed in the cart: CLOSE: Click to the close the cart window. CLEAR CART: Click to clear the cart of all forms. ACCEPT CHANGES: Only displays if a user edited the payer or recipient information associated with a form in the cart. Click to update forms with the edited payer/recipient information to ensure accurate payer/recipient information is generated on forms. RESEND RECEIPT EMAIL: Only displays if the cart was submitted and accessed from the Cart Search or Cart History panels. Click to resend electronic copies of statements to the recipients (see Resending Statements to Recipients). MAKE PAYMENT AND SUBMIT FOR PROCESSING: Click to make a payment for forms in the cart and to complete the submission process. Once payment is made, forms are submitted to state and/or the IRS. See Cart Actions. |