Users
Click Users in the left-side panel of User Management to display the Users dashboard of your company profile. Users determine access to 1099-Prep and administrative privileges. Users are assigned to user groups. User groups then determine individual user access to customers, customer groups, and features of 1099-Prep. You can search for user by name and view their details. Actions on user accounts can be performed as necessary.
Click a number in the image to navigate to a description of that feature in the table below.
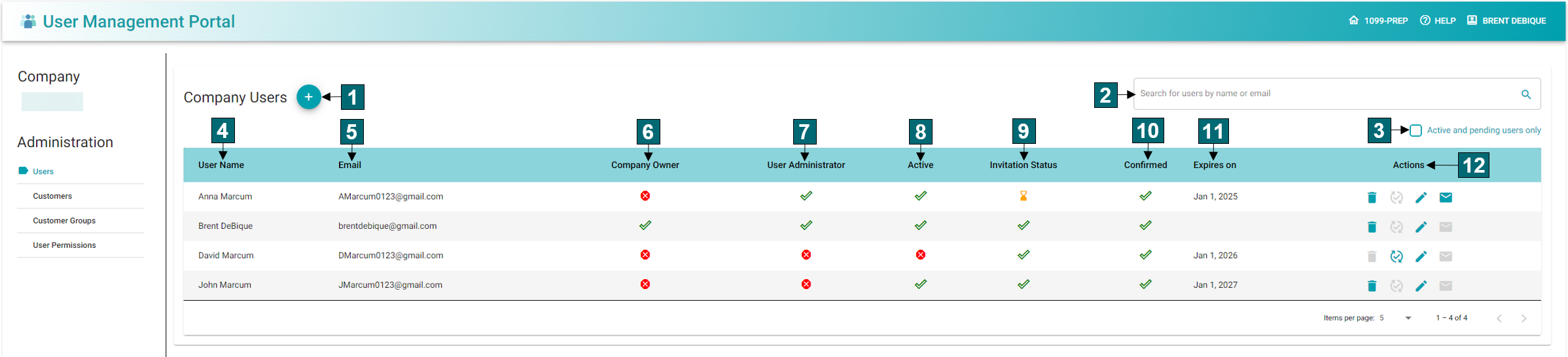
|
Feature Name |
Definition |
|
|---|---|---|
| 1 | Add Company Users |
Click to open the New User prompt. In the prompt you can add details about the user, select their roles, and account expiration date. When a new user is added, a notification is sent to the user’s email address, which can be used to activate their account. IMPORTANT: Users must be granted permission to customer accounts to use features of the customer dashboard. See Adding Users. |
| 2 | User Search |
Enter a username or email address in the field to search for that user. Users that match the text typed in this field display in the grid of the Users dashboard. |
| 3 | Active and pending users only |
Check this box to filter the grid of the dashboard to only display active users and users that have a pending activation invitation sent to their email. “Active” users are users whose account have not expired or been deactivated. |
| 4 | User Name | Displays the name of the user. |
| 5 | Displays the email of the user. | |
| 6 | Company Owner |
If the Company Owner role is enabled for the user the See Adding Users. |
| 7 | User Administrator |
If the User Administrator role is enabled for the user, the See Adding Users. |
| Active |
Displays if the user account is active: See Deactivating Users. |
|
| Invitation Status |
Displays whether the user responded to the user invitation sent to their email address. If a user clicks the accept link in the email invitation, a green check mark displays in this column.
If the user has not responded to the invitation, the Pending hourglass icon: Send a new invitation to the user’s email address using the Resend Invitation action: See Adding Users. |
|
| Confirmed | Displays whether the user’s registered email is confirmed as valid. | |
| Expires on | If the user account has an expiration date, the date of the user account expires displays in this column. | |
| User Actions |
Contains the following actions buttons for the user account:
See Deactivating Users.
See Editing Users.
See Adding Users. |
 Deactivate User: Click to deactivate the user’s account. The user will not be able to log into 1099-Prep.
See Deactivating Users.
Deactivate User: Click to deactivate the user’s account. The user will not be able to log into 1099-Prep.
See Deactivating Users. Edit User: Click to edit the user account. The username, email, and roles can be changed.
Edit User: Click to edit the user account. The username, email, and roles can be changed.