Customers
Click Customers in the left-side panel of User Management to display customers of your company profile. Users add payers, recipients, and forms to customers in the Customer Dashboard. Users assigned to a customer has permission to access the customer in the Customer Dashboard (see User Groups (Permissions)). You can add customers, search for customers, and view their details. Actions on customer profiles can be performed as necessary.
Click a number in the image to navigate to a description of that feature in the table below.
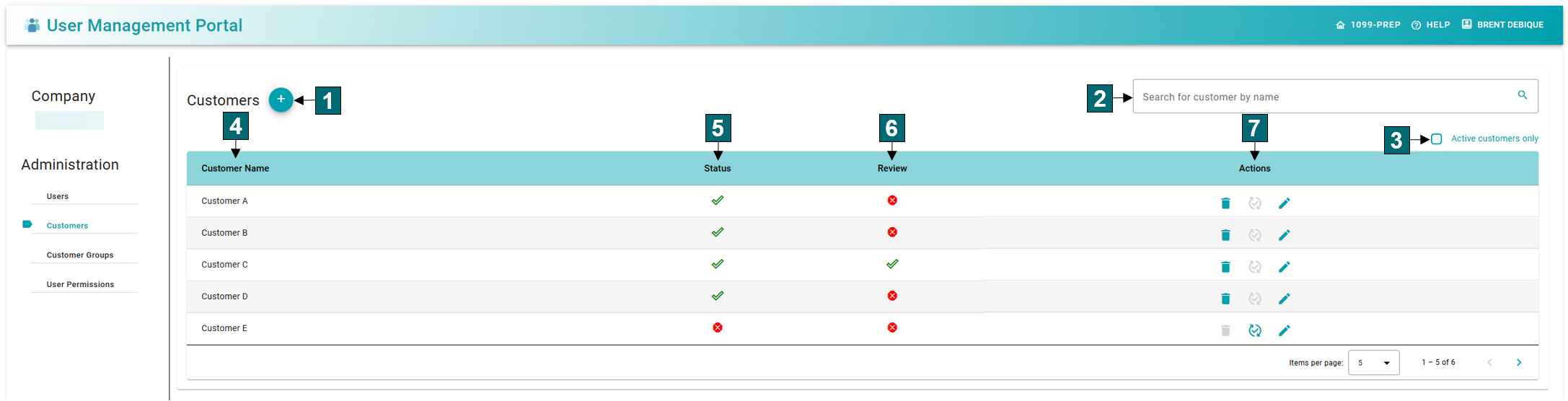
|
Feature Name |
Definition |
|
|---|---|---|
| 1 | Add Company Customers |
Click to open the New Customer prompt. In the prompt you can enter the name of a customer and add the customer to 1099-Prep. Once a customer is added; payers, recipient, and forms can be added in the customer dashboard. See Adding Customers. |
| 2 | Search Customers |
Enter a customer name in the field to search for that customer. Customers that match the text typed in this field display in the grid of the Customers dashboard. |
| 3 | Active customers only |
Check this box to filter the grid of the dashboard to only display active customers. “Active” customers are customers that have not been deactivated (i.e., can be used in the customer dashboard to file tax forms). |
| 4 | Customer Name | Displays customer names. |
| 5 | Status |
Displays if the customer account is active: Deactivated customers cannot be used in the Customer Dashboard to add payers, recipients, or forms. This can be edited using buttons in the Customer Actions column. |
| 6 | Review |
If the review feature is enabled for the customer account, users will have access to actions in the Customer Dashboard that allow them to review, verify, deny forms before they can be added to a cart and submitted. See Reviewing Forms. |
| 7 | Customer Actions |
See Reviewing Forms. |
 Deactivate Customer: Click to deactivate the customer account. The customers cannot be used in the
Deactivate Customer: Click to deactivate the customer account. The customers cannot be used in the  Edit Customer: Click to edit the customer group. You can change the name of the customer group. Click the Review required before submission toggle to enable the review feature.
Edit Customer: Click to edit the customer group. You can change the name of the customer group. Click the Review required before submission toggle to enable the review feature.