Import History
The Import History prompt displays whenever you complete an import.
You can access the Import History prompt, by clicking IMPORT in the Upload Forms in Bulk panel and selecting VIEW IMPORT HISTORY in the Import prompt.
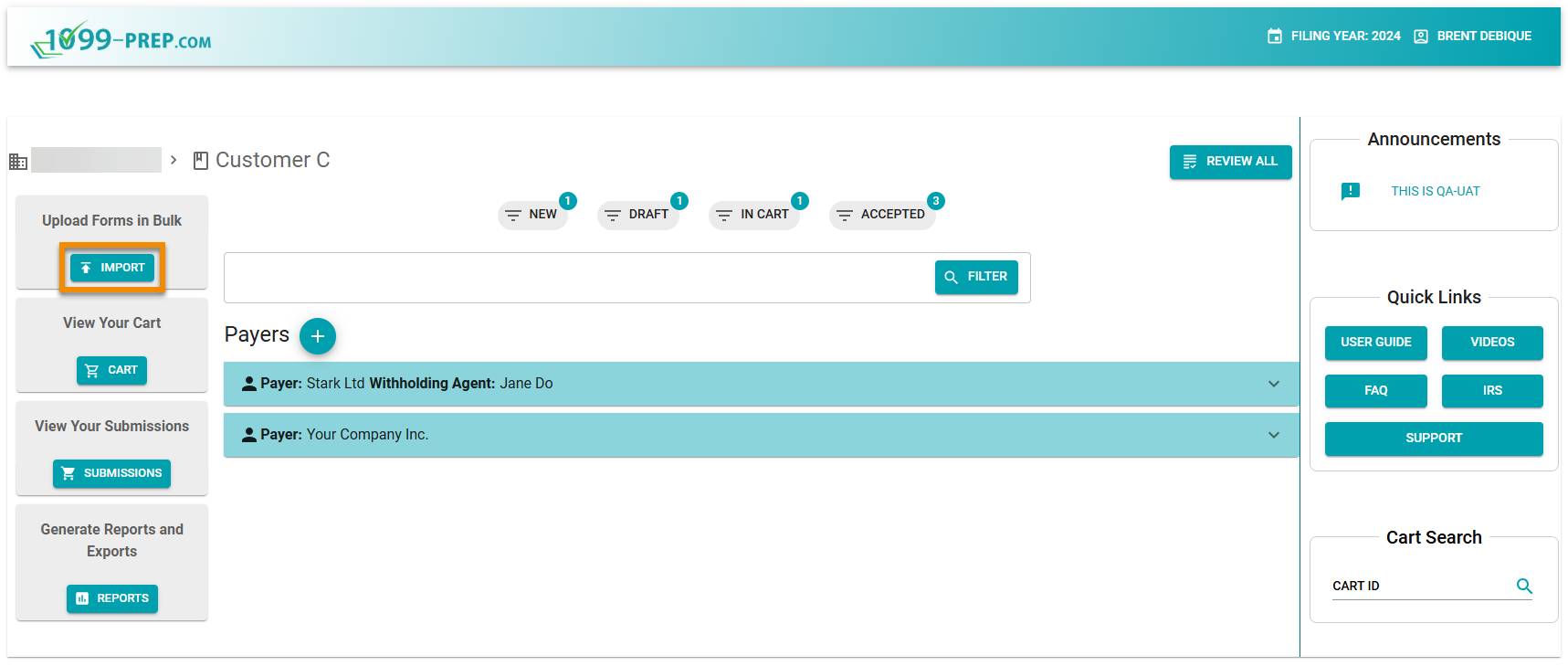

The prompt contains a record of current and previous imports; and if the import was successful, partial successful, or failed.
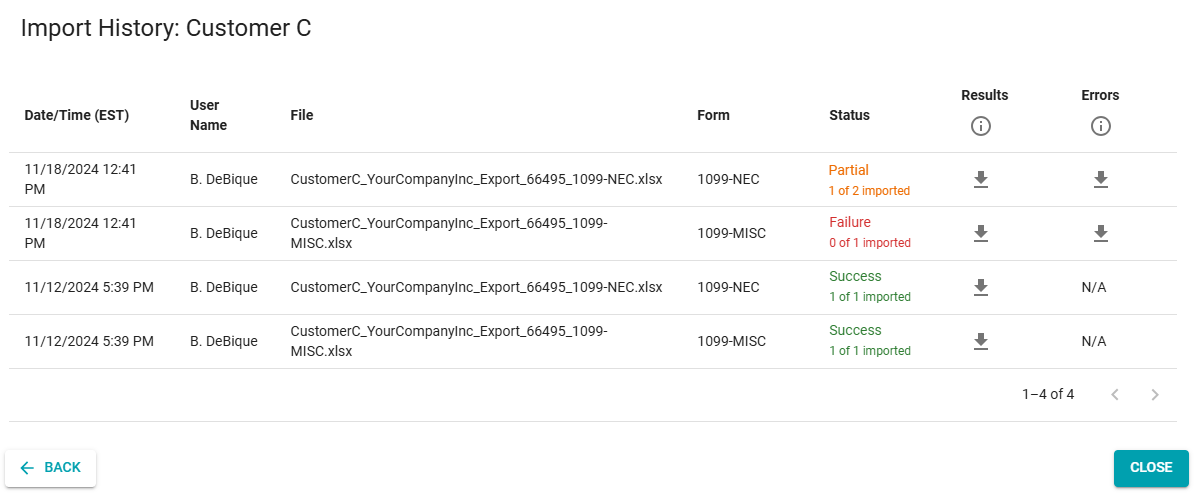
The table below defines each column in the Import History prompt.
| Column Name | Definition |
|---|---|
| Date/Time (EST) | The date and time (Eastern Standard Time) the import was performed. |
| User Name | The 1099-Prep user that performed the import. |
| File | The file generated from the import. This is typically downloaded to your computer's Downloads folder. |
| Form | The type of tax form imported. |
| Status |
Status of the import and number of forms imported:
|
| Results |
Click the Download icon: The Alert icon:
|
| Errors |
Click the Download icon: N/A displays in this column if there are no errors in the tax data of the import file to review. |